1 JAN 1970
iPhone Storage Almost Full? Top Tips to Free Up Space Quickly and Easily
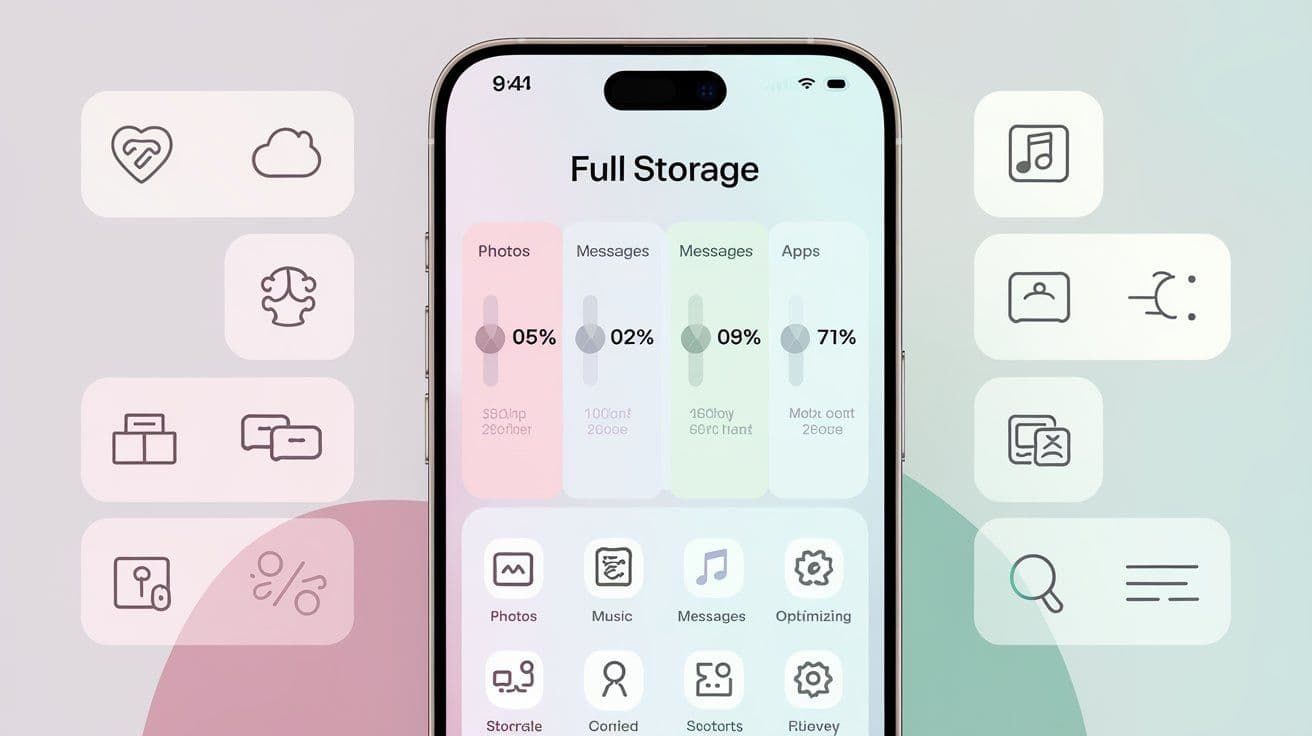
@2024 ComputerFixDallas
1 JAN 1970
iPhone Storage Almost Full? Top Tips to Free Up Space Quickly and Easily
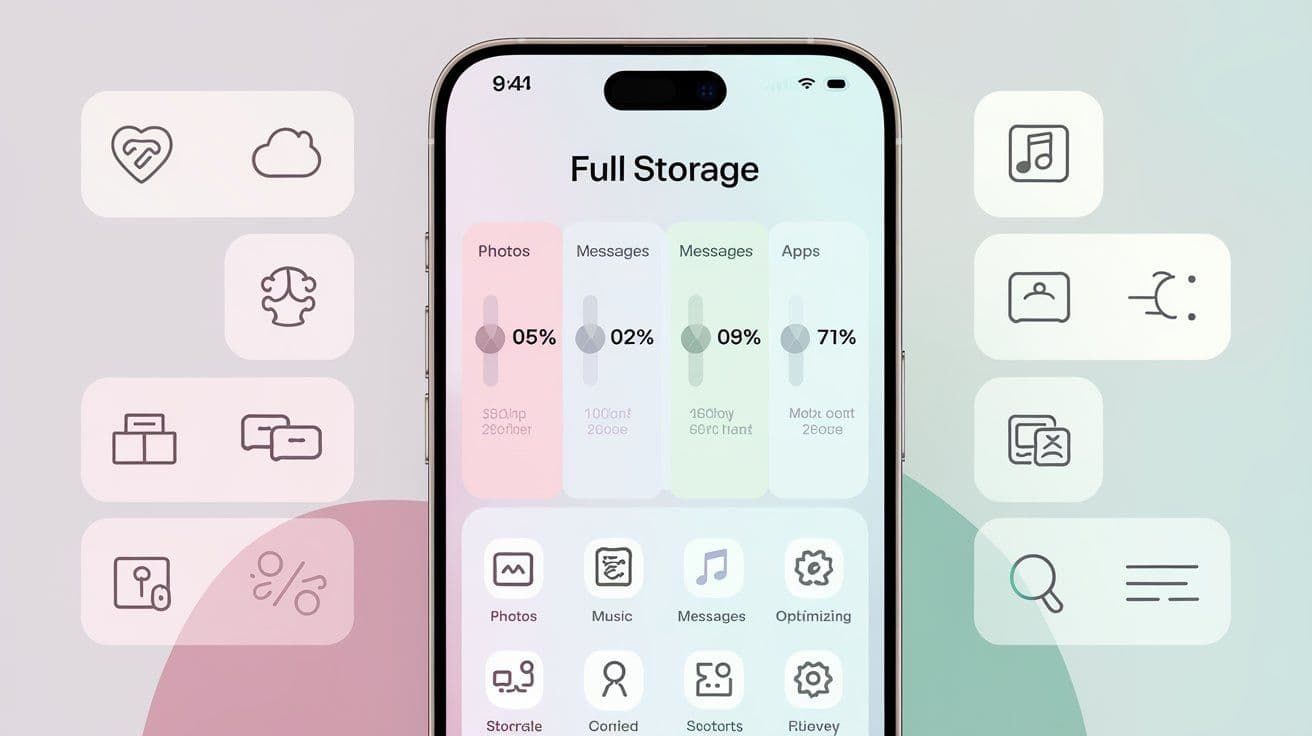
First, before deleting things, it is good to know what exactly occupies the space. Go to Settings > General > iPhone Storage for a detailed view of your storage usage. It will give you a breakdown of each app's data that helps in pinpointing what exactly is hogging your storage. There, you also get recommendations from Apple on how to free up some space.
The largest consumers of space are photos and videos. Here's how you can efficiently manage them:
Turn on iCloud Photos: If you have an iCloud plan, tap Settings > Photos > iCloud Photos. Full-resolution photos will be stored in iCloud, while the smaller versions will remain on your device.
Optimize iPhone Storage: While you are there, turn on Optimize iPhone Storage. That will automatically replace full-resolution photos with smaller versions when your storage is low. However, you will not lose access to the original images on iCloud.
Remove Duplicate/Wanted Photos: You can just go through and manually remove all of those photos and screenshots that are no longer needed or you can use a utility app like Gemini Photos to identify your duplicate photos.
Offloading unused apps can save your life. This feature clears apps that are rarely used but save their data; you can pick up where you stopped if you reinstall them. To turn this on, follow these steps:
Go to Settings > General > iPhone Storage and tap Enable alongside the Offload Unused Apps option. You can even offload apps individually from within this menu.
Safari caches a lot of data as you continue browsing, which starts adding up over time. To clean it:
Go to Settings > Safari > Clear History and Website Data. This will clear your browsing history and the cached data but won't remove saved passwords or autofill information, making it a simple and safe way to free up space.
The photos, videos, and other attachments you send and receive in Messages can take up a lot of space if you're interacting with a lot of multimedia. Here's how to manage it:
Auto-Delete Old Messages: Go into Settings > Messages and set Keep Messages to either 30 Days or 1 Year from Forever to avoid taking any space with old messages.
Large Attachment Cleanup: Under iPhone Storage, tap on Messages to see what large attachments are in there. You can then delete items individually or clear all the unnecessary files in one fell swoop.
Downloaded music, podcasts, and audiobooks occupy remarkable storage space, especially when downloaded for offline use. To manage them:
Music: Open the Music app, go into Library >> Downloaded, and delete the songs or albums you don't need anymore.
Podcasts: Within the Podcasts app, launch the Library >> Downloaded and delete any of these that you have listened to.
Audiobooks: Open the Books application, press Library, and delete those audiobooks that you are already finished listening to.
Over time, some apps like social media and streaming apps, if you use them heavily, will amass huge caches. In some instances, the app itself has no option in the menu for clearing the cache, and the best you can do to clear its data is to delete and reinstall it.
To clear data for individual apps:
Settings > General > iPhone Storage > tap on it and select Delete App. Doing this will reinstall it via the App Store and wipe all its cached data.
If you have files, photos, and videos that you want to keep but rarely access, a cloud storage service like Google Drive, Dropbox, or OneDrive would be a better place for them. Such services provide the facility for uploading files, which would free up the storage space on your device while you are still able to access them if needed.
Other storage is otherwise known as System Data, which involves things like caches, logs, and other temporary data. This will build up over time, but there are a few things you can do to reduce it, including the following:
Restart Your iPhone: This will sometimes delete some temporary files because many of them will be deleted upon shutdown.
Update iOS: Many regular updates include optimizations in their storage usage, so you will want to keep your iOS current.
Reset All Settings: While it doesn't erase any data, this can clear some of the space used by the temporary files. Go to Settings > General > Reset > Reset All Settings to remove some storage.
Secondly, check and manage the storage every few weeks so that it may not build up again. By regularly overseeing and deleting extra, unimportant files, photos, and apps, you will be able to stay away from problems with the storage of your iPhone, and the iPhone will work fast.
Running out of storage on an iPhone doesn't need to be a headache. If these tips are followed, managing storage will become easy, without having to give up important files or apps. Perform periodic cleaning and try these smart storage-saving tricks that keep your iPhone free from clutter and ready for whatever's coming!
Newsletter
Get Notified By Our Newsletter
Explore More Blogs
Explore Insights and Repair Tips Here
@2024 ComputerFixDallas